Printing Photos
You can print JPG, GIF, TIFF, BMP, and PNG files from the Epson iPrint app.
- Tap Print Photos on the app's home screen.
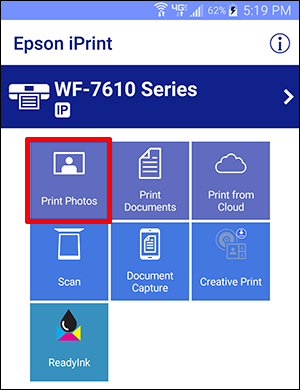
- Tap a photo album.
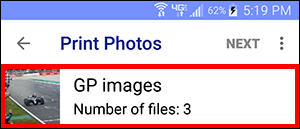
- Do one of the following:
- If you want to view an enlarged version of a photo before printing it, tap any photo.
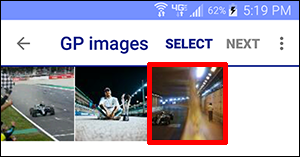
Tap Select to add the photo to your print job.
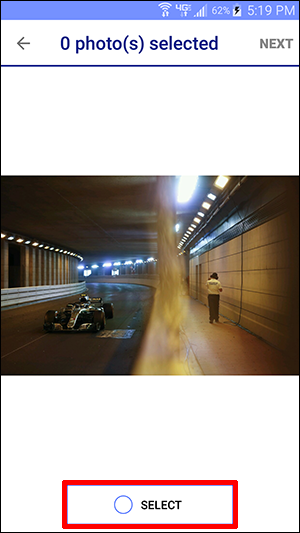
If you want to select more photos, tap the back arrow and repeat this process. When you're done, tap Next.
- To select photos without enlarging them or to quickly select multiple photos, tap Select.
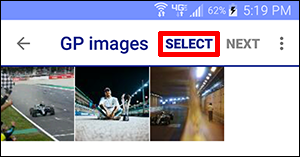
Tap photos to add them to your print job.
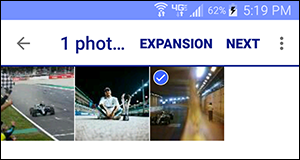
When you're done, tap Next.
- Do the following, as necessary:
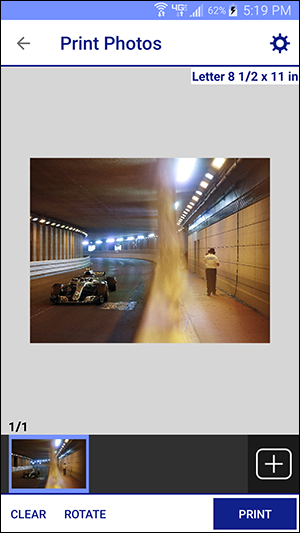
- To change the paper size, print quality, and other settings, tap
 .
.
Note: These settings apply to all photos in your print job.
- If your photo is larger than the current paper size, you can adjust the cropping by tapping and dragging the photo.
- To switch between landscape and portrait orientation, tap Rotate.
- To add or remove photos from your job, tap
 .
.
- To navigate between the photos in your print job, tap the thumbnails at the bottom of the screen.
- To remove the current photo from the print job, tap Clear.
When you're ready to print, tap Print.