How do I use my product's control panel to automatically send an email of a scanned item?
-
You can set up a job in Document Capture Pro or Document Capture to automatically send a scanned item to Outlook or MAPI-enabled email applications. To set up a job for this purpose, see the instructions below for your version of the software.
Note: Make sure your Epson product and computer are connected to the same network.
Document Capture Pro 3.0
- Start the software.
- Select the Job Scan tab. You see this window:
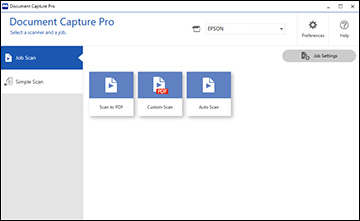
- Click the Job Settings button. You see this window:

- Select New Job and enter a descriptive name in the Job Name field.
- Select Scan and enter your settings.
- Select Save and enter your settings.
- Select Index and enter your settings.
- Select Send and select E-mail from the Destination drop-down list.
- Select New from the Setting Name drop-down list.
- Enter an E-mail address for your recipient and click Add.
- Enter a Subject and Message for your e-mail.
- Scroll to the bottom of the page and select Account Settings.

- In the new window, set up your e-mail account by entering your e-mail address and selecting your Sending Method and Authentication settings.
- Click OK and select Next.
- Select Confirm/Test and enter your settings.
- Click Save. The Job Name will appear in the Job List.
Document Capture
- Start the software.
- Click
 Manage Job and click + to create a job.
Manage Job and click + to create a job. - Enter a descriptive name in the Job Name field.
Note: When scanning from the control panel, the Job Name will appear on the product's LCD screen.
- Select Scan and enter your Scan Settings.
- Select Output and enter your Output Settings.
- Select Destination and select Mail in the Destination pop-up menu.

- In the Destination Name pop-up menu, select Save As and enter a destination name in the window that appears. Click OK.
- Enter a specific email address where you'd like to automatically send the scanned attachment(s) in the E-mail Address field. Enter the subject and body of the email in the Subject and Body Text fields, respectively.
Note: To attach your scan to a blank email, enter a Setting Name and select Check e-mail before sending. Leave the other fields blank.
- Click OK. The new job appears in the Job List.
- Click
 and select Event Settings. Select your new job from the drop-down list..
and select Event Settings. Select your new job from the drop-down list.. Note: If the drop-down list is blank in Event Settings, restart your computer. Start Document Capture and perform this step again.
- Click OK and click OK again. The Job Name will appear in the Job Settings window.
To scan, press select
 start button on the scanner.
start button on the scanner.
