How do I set up a Speed/Group list with the Fax Utility on my Mac?
-
See below.
Setting Up Speed/Group Dial Lists Using the Fax Utility
You can set up your speed dial and group dial lists using the FAX Utility for Windows or Mac. The utility also lets you import fax numbers from the Windows Address Book or MacAddress Book, and back up fax numbers stored in your product's memory.Note: You can create up to 60 speed dial and group dial entries combined.
- Do one of the following:
- Windows 10: Click
 and select EPSON Software.
and select EPSON Software. - Windows 8.x: Navigate to the Apps screen.
- Windows (other versions): Click
 or Start > Programs or All Programs > EPSON Software.
or Start > Programs or All Programs > EPSON Software. - Mac: In the Apple menu or the Dock, select System Preferences. Select Print & Fax, Print & Scan, or Printers & Scanners, select the FAX option for your product, and select Options & Supplies. Select Utility and select Open Printer Utility.
- Windows 10: Click
- Select FAX Utility. You see a window like this:
Windows

Mac

- Do one of the following:
- Windows: Select Fax Settings for Printer. (Select your product, if prompted.)
- Mac: Select your FAX product in the Printer list.
- Select Speed Dial/Group Dial List. Enter the administrator password, if necessary. You see a window like this:
Windows
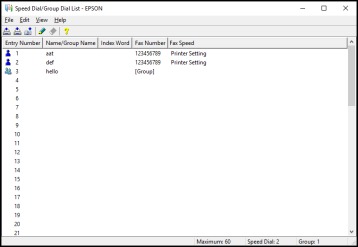
Mac

- To add an entry, do one of the following:
- Windows: Select an empty entry and click the
 icon.
icon. Note: To edit an entry, select it and click the
 icon. To delete an entry, select it and click the
icon. To delete an entry, select it and click the  icon.
icon. - Mac: Double-click an empty entry.
Note: To edit an entry, select it and change the information. To delete an entry, select it and press the Delete key on your keyboard.
- Windows: Select an empty entry and click the
- Do one of the following:
- To create a speed dial entry, select Speed Dial, enter a name and fax number, and click OK.
- To create a group dial entry, select Group (Windows) or Group Dial (Mac), enter a name, select your desired fax numbers, and click OK.
- Repeat the previous steps as necessary to add all your speed dial or group dial entries.
- Mac: To import entries from your MacAddress book, click the
 icon.
icon. - When you are finished, click the
 icon (Windows) or the
icon (Windows) or the  icon (Mac) to save the entries to your product's memory.
icon (Mac) to save the entries to your product's memory.
- Do one of the following:
Published: Jun 22, 2017
